Name WIP Mac OS
Moving to a new Mac? Before taking these steps, you can use Migration Assistant to move your files from the old Mac to your new Mac.

Name Wip Mac Os X
Create a backup
Make sure that you have a current backup of your important files. Learn how to back up your Mac.
Support for Mac OS X. Works with OS X 10.7 and later. Comprehensive wiping. Wipe exactly what you need – hard disks/separate partitions (primary, extended, logical). Ten different disk sanitization algorithms support. The best way to restore your Mac to factory settings is to erase your hard drive and reinstall macOS. After macOS installation is complete, the Mac restarts to a setup assistant that asks you to choose a country or region. To leave the Mac in an out-of-box state, don't continue setup. Instead, press Command-Q to shut down the Mac. Mar 02, 2016 Operating System: Mac OS X (x8664) version 10.7.5 Java Version: 1.8.051, Oracle Corporation Java VM Version: Java HotSpot(TM) 64-Bit Server VM (mixed mode), Oracle Corporation Memory: 69641608 bytes (66 MB) / 127139840 bytes (121 MB) up to bytes (1011 MB). But if you have an older mac and you haven’t updated yet. By older mac I mean a mac of 2010 version or even earlier then this shortcut key won’t work for them you need to hold the option when the computer is turning on and then select the recovery partition of the mac.
Sign out of iTunes in macOS Mojave or earlier
If you're using macOS Mojave or earlier, open iTunes. From the menu bar at the top of the screen or iTunes window, choose Account > Authorizations > Deauthorize This Computer. Then enter your Apple ID and password and click Deauthorize.
Learn more about deauthorizing computers used with your iTunes account.
Sign out of iCloud
If you're using macOS Catalina or later, choose Apple menu > System Preferences, then click Apple ID. Select Overview in the sidebar, then click Sign Out.
If you're using macOS Mojave or earlier, choose Apple menu > System Preferences, click iCloud, then click Sign Out.
You will be asked whether to keep a copy of your iCloud data on this Mac. You can click Keep a Copy, because you're erasing your Mac later. Your iCloud data remains in iCloud and on any other devices that are signed in to iCloud with your Apple ID.
Sign out of iMessage
If you're using OS X Mountain Lion or later, open the Messages app, then choose Messages > Preferences from the menu bar. Click iMessage, then click Sign Out.
Reset NVRAM
Shut down your Mac, then turn it on and immediately press and hold these four keys together: Option, Command, P, and R. Release the keys after about 20 seconds. This clears user settings from memory and restores certain security features that might have been altered.
Learn more about resetting NVRAM or PRAM.
Optional: Unpair Bluetooth devices that you’re keeping
If your Mac is paired with a Bluetooth keyboard, mouse, trackpad, or other Bluetooth device that you plan to keep, you can unpair it. This optional step prevents accidental input when the Mac and device have separate owners but remain in Bluetooth range of each other.
If you're unpairing Bluetooth input devices from a desktop computer such as an iMac, Mac mini, or Mac Pro, you must plug in a USB keyboard and mouse to complete the remaining steps in this article.
To unpair a Bluetooth device, choose Apple menu > System Preferences, then click Bluetooth. Move your pointer over the device that you want to unpair, then click the remove (x) button next to the device name.
Erase your hard drive and reinstall macOS
The best way to restore your Mac to factory settings is to erase your hard drive and reinstall macOS.
After macOS installation is complete, the Mac restarts to a setup assistant that asks you to choose a country or region. To leave the Mac in an out-of-box state, don't continue setup. Instead, press Command-Q to shut down the Mac. When the new owner turns on the Mac, the setup assistant guides them through the setup process.
No matter the model or condition, we can turn your device into something good for you and good for the planet: Learn how to trade in or recycle your Mac with Apple Trade In.
Why Paragon Disk Wiper for Mac?
Paragon Disk Wiper for Mac allows to create a bootable USB-flash drive or external hard drive that will help you to completely erase a whole hard disk, a separate partition or just clean free space. After booting your Mac with the bootable media you will be able to use Wipe Wizard to irreversibly remove your confidential data.
Paragon Disk Wiper for Mac supports all Intel-based Macs, providing the possibility to quickly and efficiently sanitize the hard disks in order to protect valuable business information and also because there is, in the most countries, a legal obligation to do so.
Key Features and Benefits
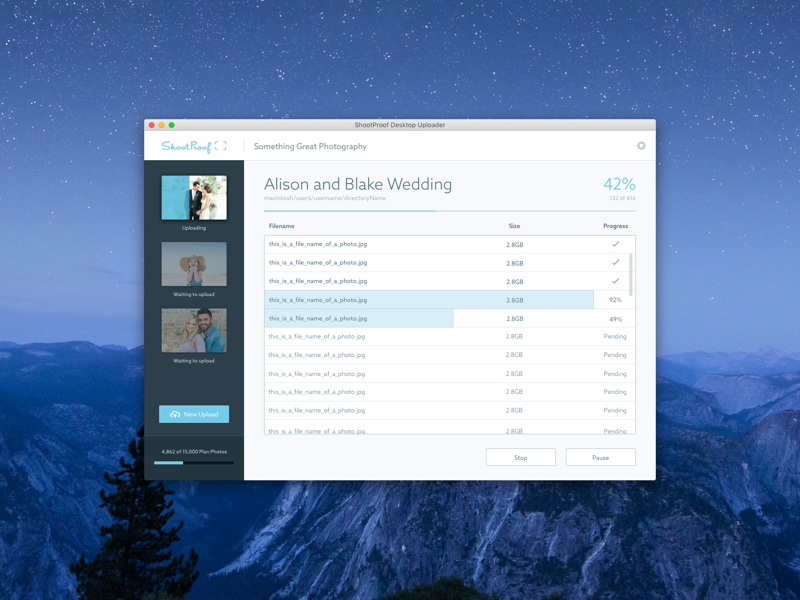
Mac Os Versions
Features | Benefits |
|---|---|
Support for Mac OS X | Works with OS X 10.7 and later. |
Comprehensive wiping | Wipe exactly what you need – hard disks/separate partitions (primary, extended, logical). |
Ten different disk sanitization algorithms support | Irreversibly destroy all on-disk data in compliance with major national government and military data erasure standards, as well as the most comprehensive academic wipe algorithms, thus providing maximum level of security (US DoD 5220.22-M, US Navy standards NAVSO P-5239-26, British HMG Infosec Standard No.5, German VSItR Standard, Peter Gutmann’s algorithm, Bruce Schneier’s algorithm, etc.) |
Wiping SSD | Wipe SSDs of most manufacturers. |
Powerful Paragon`s algorithm | Improved disk wiping technology (SSD Trim) guarantees irreversible secure data destruction on SSD storage devices. |
Flexible customization option | Create your own wipe algorithm with minimal effort – define up to 4 wiping patterns, number of passes for each wiping pattern and for the group of patterns, thus resulting in over 40000 possible number of passes. |
Efficient operation | Minimal effect on the system performance. |
Easy to use | Simple wizard driven engine. |
Basic partitioning operations (create, delete, format) | Optimize the management of your hard disks. |
Wipe report with extended hardware and system information | Be well-informed about the results of the wipe operation to verify when wipe operations have been successfully accomplished. |
Logging of bad blocks (corrupted sectors) | Be informed that these sectors may still contain classified information. |
Support of latest HDD standards | Enjoy support of AFD (Advanced Format Drive), 2TB+ and non-512B sector size drives. |
Supports any hard disk or flash memory | Support of large IDE, SCSI, SATA and GPT/UEFI-formatted hard disks, USB 1.0, USB 2.0, USB 3.0 flash memory drives. |
Comprehensive file system support | Support of FAT16/32, NTFS, Ext2/3/4, Apple HFS+ and other file systems. |
Linux-based Wiping Media | Enjoy support of a wider range of hardware configurations with the option to add drivers for specific hardware on-the-fly. |
Mac Os Download
- Paragon Wipe Wizard
- Choose the data sanitization method
- Progress information