Mail Mash Mac OS
Mail.app has a number of settings which allow watching of the activities it is doing. These are set via the defaults command line program (in Terminal); eg, to enable logging of how long Mail.app takes to complete an email address, the command would be defaults write com.apple.mail LogAddressCompletionTimes -bool true. It will now stay there forever including after restarting Mail or your Mac. To clean up afterwards, first go your Outbox and delete the test email sitting in your Outbox Go back to Mail » Preferences » Accounts; Highlight your account, and change the 'Outgoing Mail Server (SMTP)' to what it was originally. In order to use Mac Mail with MFA, you will need to upgrade to Mac OS X 10.14 Mojave or newer. While performing an upgrade is straight-forward, you may want assistance from local support before proceeding. If you do not wish to upgrade at this time, the recommended application, Microsoft Outlook for Mac works with older versions of macOS.
If your Mac is connected to the internet but suddenly stops sending or receiving email, you should generally try again later, and if necessary work with your email provider to resolve. If you're using Apple's iCloud Mail, learn how to resolve issues with iCloud Mail.
Check for status messages
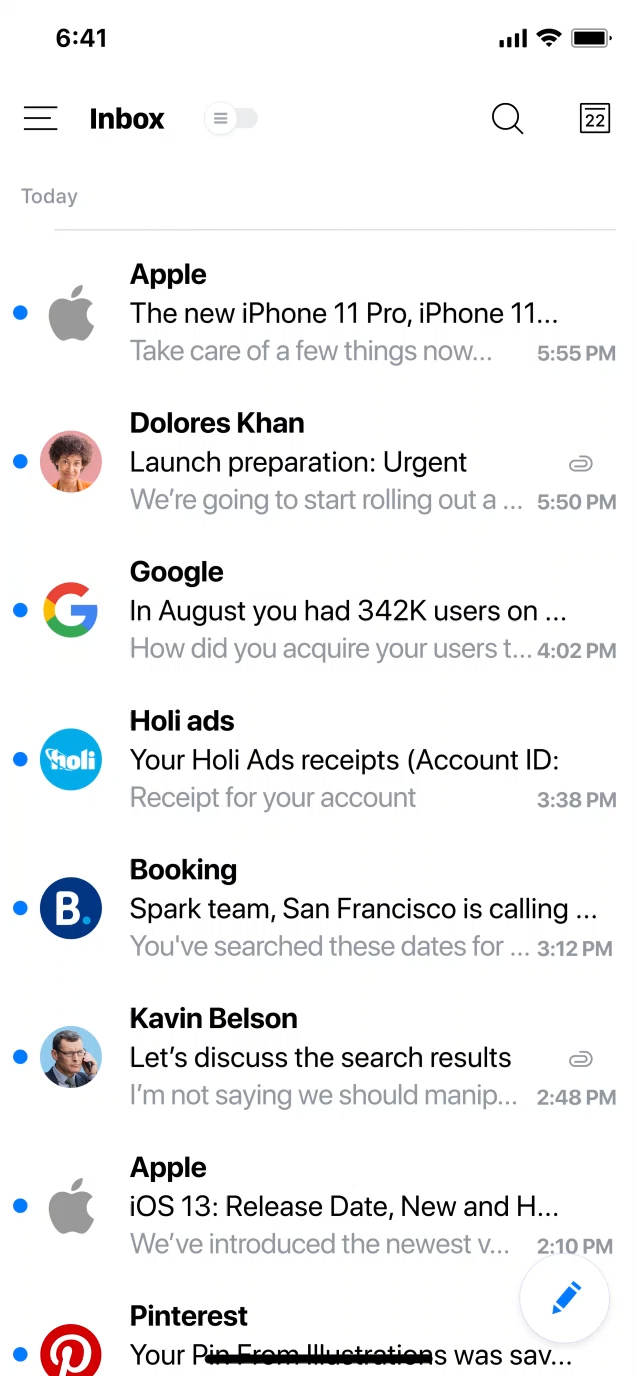
You might see a status icon such as a lightning bolt or a warning icon next to your account's inbox in the Mail sidebar, or in the upper-right corner of the Mail window. Click it to learn more.
- If the status is Network Offline, make sure that your Mac is connected to the internet, then try again.
- If the status is Login Failed, check with your email service provider (ESP) to be sure that your account is set up correctly on your Mac.
- If Mail asks for your password, but entering the password doesn't help, find out why your email provider is rejecting your password.
- If your email service is experiencing a temporary outage, your email provider might have a status message on their website. For example, Apple's system status page shows the status of iCloud Mail. Status pages are also available for other email services, such as Gmail and Outlook. Some brief service outages might not appear on a system status page, so you might want to wait a few hours and try again.
Test using webmail
Many email providers offer webmail, which is a way to use email with a web browser such as Safari, instead of with an email app such as Mail. For example, if you're using an iCloud Mail account, you can use iCloud.com to send and receive email.
Webmail is a good way to verify that your account is valid, but it doesn't mean that your account is set up correctly in Mail. Your email provider can help you verify your email settings and check for other issues that affect sending or receiving email.
Remove your account, then add it back
If no other solutions work, try setting up your email account again. To do that, remove your email account, then add the account back.
This may be nothing more than a simple curiosity to most, unless you're trying to debug some subtle email problems, when some of these settings can become quite useful. Mail.app has a number of settings which allow watching of the activities it is doing. These are set via theMail Mash Mac Os 11
defaults command line program (in Terminal); eg, to enable logging of how long Mail.app takes to complete an email address, the command would be To disable, either set it to false: or remove it completely (they default to off, so no setting is as if it is set to false): When any of these are enabled, the output is sent to the console log (use the Console application to view, or look at it via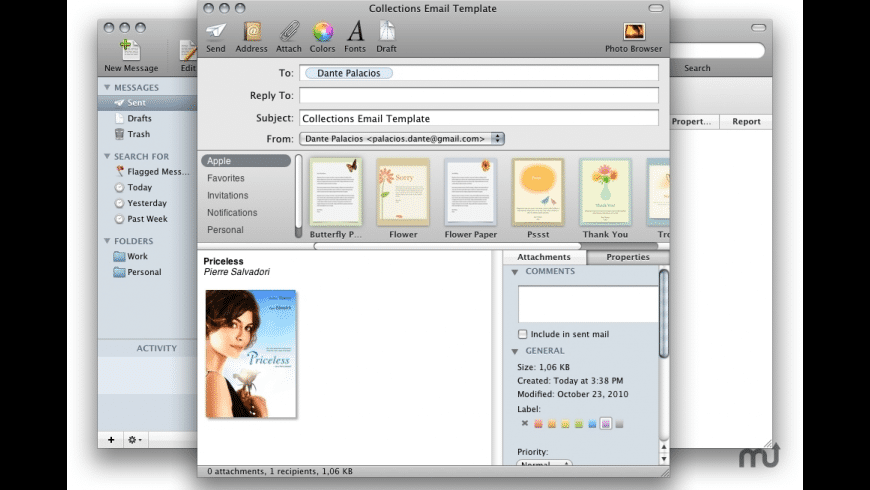 /Library -> Logs -> Console -> console.log. Make sure Mail.app is not running when you change these settings. Other methods can be used to change these (Property List Editor, manually editing the .plist file, etc), but the defaults command is pretty simple for this purpose. If you're truly paranoid, backup the .plist (~/Library -> Preferences -> com.apple.mail.plist) prior to messing around with this (again, do this after you quit Mail.app).
/Library -> Logs -> Console -> console.log. Make sure Mail.app is not running when you change these settings. Other methods can be used to change these (Property List Editor, manually editing the .plist file, etc), but the defaults command is pretty simple for this purpose. If you're truly paranoid, backup the .plist (~/Library -> Preferences -> com.apple.mail.plist) prior to messing around with this (again, do this after you quit Mail.app). Read the rest of the hint for the full list of defaults options.
Mail Mash Mac Os Download
The function of many of these is pretty evident from their names, some less so; I've provided descriptions for those I've been able to detect so far. The various settings (this applies to Mail.app 1.3.9v619, as on 10.3.5, so who knows what may happen on earlier and later versions) are:Mac Os Download
- LogAddressCompletionTimes - time it takes to find an address suitable for completion
- LogComposeWindowTimes - time to open a new compose window
- LogDateColumnTimes - time it takes to load 'date widths'
- LogDeliveryTimes - time to send a mail out
- LogFlagChangeTimes
- LogHeaderJunkMailActivity - information as Mail.app scans a message's headers
- LogIMAPFetchTimes
- LogIndexingTimes - time to index a mailbox
- LogJunkMailActivity - some statistics on the internal junk mail filter
- LogMailboxesDrawerDrawingTimes - time to draw the drawer with the list of mailboxes
- LogMailboxOpenTimes - time to open the displayed mailbox
- LogMailImportActivity
- LogMessageDeletionTimes - time to delete a message
- LogMessageLoadTimes - time to load a full message (for display only?)
- LogMessageThreadingTimes - time to figure out message threading information
- LogMessageTransferTimes
- LogNotificationActivity - very, very verbose, logs info on all application notifications
- LogPOPFetchTimes - time it took to grab mail via POP
- LogRouterActivity
- LogRoutingTimes
- LogSocketTimes - timing information for a network socket (when it does POP/IMAP, not outgoing)
- LogSortTimes - time to sort the displayed mailbox items
- LogTableViewDrawingTimes
- LogTransferOperationTimes
- LogWindowDrawingTimes - time to display the window