LD38 - Space Migrator Mac OS
Jan 18, 2018 Note: The operation of migrating OS to SSD or HDD will delete and remove existing partitions and data on your target disk when there is not enough unallocated space on the target disk. If you saved important data there, back up them to an external hard drive in advance. Select 'Migrate OS' from the top menu. If your old Mac isn't using OS X Lion or later, and your new Mac isn't using OS X Mavericks or later, follow the Mountain Lion migration steps instead. If both computers are using macOS Sierra or later, place them near each other with Wi-Fi turned on. If either one is using OS X El Capitan or earlier, make sure that both are on the same network. Although Spaces was a new feature for Mac OS X 10.5, virtual desktops existed for quite some time on other platforms, such as Linux, Solaris, AIX and BeOS. Virtual desktops also existed for Windows 2 and for Mac OS X via third party software., 3 and it has been a standard feature on Linux desktops for a number of years. Delete unnecessary files in /System/Library for Mac OS X. Can I delete /System folders in Time Machine backups to save space? On OS X El Capitan, what is the difference between /Library/ and /System/Library/? Is it safe to delete the content of /Library/Logs?
- Ld38 - Space Migrator Mac Os Update
- Ld38 - Space Migrator Mac Os Catalina
- Ld38 - Space Migrator Mac Os 11
- Ld38 - Space Migrator Mac Os X
- Ld38 - Space Migrator Mac Os 7
Migration Assistant copies all of your files from your old Mac to your new Mac so that you don't have to copy them manually.
- If your files are currently on a PC, follow the PC migration steps instead.
- If you're moving content from a Time Machine backup, follow the steps to restore your Mac from a backup instead.
Get ready
- Install all available software updates on both computers. If your old Mac isn't using OS X Lion or later, and your new Mac isn't using OS X Mavericks or later, follow the Mountain Lion migration steps instead.
- If both computers are using macOS Sierra or later, place them near each other with Wi-Fi turned on. If either one is using OS X El Capitan or earlier, make sure that both are on the same network.
- On your old Mac, choose Apple menu > System Preferences, then click Sharing. Make sure that a name appears in the Computer Name field.
Use Migration Assistant
You're now ready to use Migration Assistant to move your files from the old Mac to the new one.
On your new Mac
- Open Migration Assistant, which is in the Utilities folder of your Applications folder. Then click Continue.
- When asked how you want to transfer your information, select the option to transfer from a Mac, Time Machine backup, or startup disk. Then click Continue.
On your old Mac
- Open Migration Assistant, then click Continue.
- When asked how you want to transfer your information, select the option to transfer to another Mac. Then click Continue.
On your new Mac

When asked to select a Mac, Time Machine backup, or other startup disk, select the other Mac. Then click Continue.
On your old Mac
If you see a security code, make sure that it's the same code shown on your new Mac. Then click Continue.
On your new Mac
- Select the information to transfer.
In this example, John Appleseed is a macOS user account. If it has the same name as an account already on your new Mac, you're prompted to either rename the old account or replace the one on your new Mac. If you rename, the old account will appear as a separate user on your new Mac, with a separate home folder and login. If you replace, the old account will delete and then replace the account on your new Mac, including everything in its home folder. - Click Continue to start the transfer. Large transfers might need several hours to complete.
- After Migration Assistant is done, log in to the migrated account on your new Mac to see its files.
If you're not keeping your old Mac, learn what to do before you sell, give away, or trade in your old Mac.
-->Applies to:
Want to experience Microsoft Defender for Endpoint? Sign up for a free trial.
This topic describes how to install, configure, update, and use Defender for Endpoint on Mac.
Ld38 - Space Migrator Mac Os Update
Caution
Running other third-party endpoint protection products alongside Microsoft Defender for Endpoint on Mac is likely to lead to performance problems and unpredictable side effects. If non-Microsoft endpoint protection is an absolute requirement in your environment, you can still safely take advantage of Defender for Endpoint on Mac EDR functionality after configuring the antivirus functionality to run in Passive mode.
What’s new in the latest release
Tip
If you have any feedback that you would like to share, submit it by opening Microsoft Defender for Endpoint on Mac on your device and navigating to Help > Send feedback.
To get the latest features, including preview capabilities (such as endpoint detection and response for your Mac devices), configure your macOS device running Microsoft Defender for Endpoint to be an 'Insider' device.
How to install Microsoft Defender for Endpoint on Mac
Prerequisites
- A Defender for Endpoint subscription and access to the Microsoft Defender Security Center portal
- Beginner-level experience in macOS and BASH scripting
- Administrative privileges on the device (in case of manual deployment)
Installation instructions
There are several methods and deployment tools that you can use to install and configure Defender for Endpoint on Mac.
Third-party management tools:
Command-line tool:
System requirements
The three most recent major releases of macOS are supported.
Important
On macOS 11 (Big Sur), Microsoft Defender for Endpoint requires additional configuration profiles. If you are an existing customer upgrading from earlier versions of macOS, make sure to deploy the additional configuration profiles listed on New configuration profiles for macOS Catalina and newer versions of macOS.
Important
Support for macOS 10.13 (High Sierra) has been discontinued as of February 15th, 2021.
- 11 (Big Sur), 10.15 (Catalina), 10.14 (Mojave)
- Disk space: 1GB
Beta versions of macOS are not supported.
macOS devices with M1 processors are not supported.
After you've enabled the service, you may need to configure your network or firewall to allow outbound connections between it and your endpoints.
Licensing requirements
Microsoft Defender for Endpoint on Mac requires one of the following Microsoft Volume Licensing offers:
- Microsoft 365 E5 (M365 E5)
- Microsoft 365 E5 Security
- Microsoft 365 A5 (M365 A5)
Note
Eligible licensed users may use Microsoft Defender for Endpoint on up to five concurrent devices.Microsoft Defender for Endpoint is also available for purchase from a Cloud Solution Provider (CSP). When purchased via a CSP, it does not require Microsoft Volume Licensing offers listed.
Network connections
The following downloadable spreadsheet lists the services and their associated URLs that your network must be able to connect to. You should ensure that there are no firewall or network filtering rules that would deny access to these URLs, or you may need to create an allow rule specifically for them.
| Spreadsheet of domains list | Description |
|---|---|
| Spreadsheet of specific DNS records for service locations, geographic locations, and OS. Download the spreadsheet here: mdatp-urls.xlsx. |
Microsoft Defender for Endpoint can discover a proxy server by using the following discovery methods:
- Proxy autoconfig (PAC)
- Web Proxy Autodiscovery Protocol (WPAD)
- Manual static proxy configuration
If a proxy or firewall is blocking anonymous traffic, make sure that anonymous traffic is permitted in the previously listed URLs.
Warning
Authenticated proxies are not supported. Ensure that only PAC, WPAD, or a static proxy is being used.
SSL inspection and intercepting proxies are also not supported for security reasons. Configure an exception for SSL inspection and your proxy server to directly pass through data from Microsoft Defender for Endpoint on macOS to the relevant URLs without interception. Adding your interception certificate to the global store will not allow for interception.
Ld38 - Space Migrator Mac Os Catalina
To test that a connection is not blocked, open https://x.cp.wd.microsoft.com/api/report and https://cdn.x.cp.wd.microsoft.com/ping in a browser.
If you prefer the command line, you can also check the connection by running the following command in Terminal:
The output from this command should be similar to the following:
OK https://x.cp.wd.microsoft.com/api/report
OK https://cdn.x.cp.wd.microsoft.com/ping
Caution
We recommend that you keep System Integrity Protection (SIP) enabled on client devices. SIP is a built-in macOS security feature that prevents low-level tampering with the OS, and is enabled by default.
Once Microsoft Defender for Endpoint is installed, connectivity can be validated by running the following command in Terminal:
Ld38 - Space Migrator Mac Os 11
How to update Microsoft Defender for Endpoint on Mac
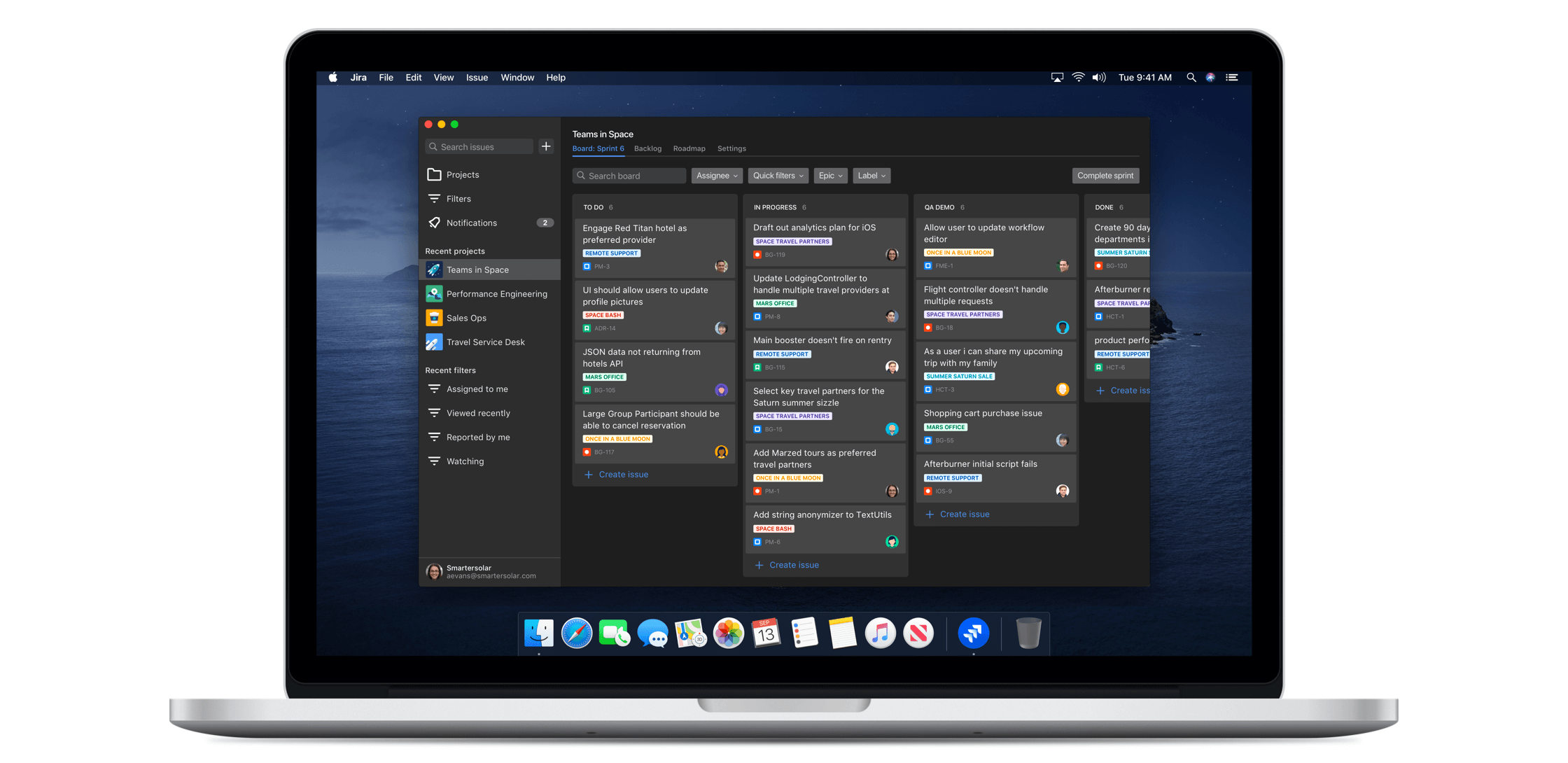
Microsoft regularly publishes software updates to improve performance, security, and to deliver new features. To update Microsoft Defender for Endpoint on Mac, a program named Microsoft AutoUpdate (MAU) is used. To learn more, see Deploy updates for Microsoft Defender for Endpoint on Mac.
How to configure Microsoft Defender for Endpoint on Mac
Guidance for how to configure the product in enterprise environments is available in Set preferences for Microsoft Defender for Endpoint on Mac.
Ld38 - Space Migrator Mac Os X
macOS kernel and system extensions
Ld38 - Space Migrator Mac Os 7
In alignment with macOS evolution, we are preparing a Microsoft Defender for Endpoint on Mac update that leverages system extensions instead of kernel extensions. For relevant details, see What's new in Microsoft Defender for Endpoint on Mac.
Resources
For more information about logging, uninstalling, or other topics, see Resources for Microsoft Defender for Endpoint on Mac.
Privacy for Microsoft Defender for Endpoint on Mac.