Stuck In The Loop Mac OS
A customer recently mentioned that his Windows 8 laptop was stuck in an Automatic Repair loop. When he turned on the computer, it came up with the ‘Preparing Automatic Repair’ screen, and then rebooted automatically and ran Automatic Repair again, becoming caught in the loop again and again.
There could be many reasons for a failed automatic repair. However, the most common problem is corrupted registry or missing files on the hard disk. Here I will give the complete solutions on how to fix this issue in Windows 10, 8 and 7.
This setting can be very tiny or huge. This is a tiny setting but is often forgot. Unlike every time when creating a virtual machine, you choose macOS X for the operating system and doesn’t change it forever. We’ll see how to Fix Boot Loop When Installing macOS Catalina on VMware. See the explanation of the state keyword (OS X) or the PROCESS STATE CODES section (Linux) in man ps for more information. Or, in OS X, you could run top and look for processes marked as stuck in the STATE column. – jaume Jan 6 '16 at 7:24.
Mac OS Open Terminal. In order to use adb to restart the device, for example, in case the power button is stuck. The Loop: Our Community & Public Platform. The installation failed and indicated I needed to restart the iMac. When I restart, the same message is displayed. Thus, I appear to be stuck in a loop possibly without a valid or bootable OS. I was able to enter Disk Utility mode. I am not familiar with the Mac OS or utilities. I ran First Aid on Macintosh HD with the following results.
All the solutions below require you to run certain commands at the Command Prompt. Here is a way to access the Command Prompt at boot:
- Insert your Windows installation DVD, turn on the computer, and wait until you see the message “Press any key to boot from CD or DVD“. Just press any key to continue. (Note: If you don’t see this message, you probably have to change the boot order in the BIOS)
- After a while, you’ll get to the Windows Setup screen. Press Shift + F10 to open a Command Prompt.
Solution 1: Running check disk to see if your hard drive is the problem
Chkdsk could be used to check and repair your hard drive for filesystem corruption. Before running the chkdsk command, you have to find out the drive letter of your system drive. Depending on how your system is setup, this could be either C: or D:.
- Type dir C: and press Enter.
- If you see the common folders: Program Files, Users and Windows, then you have found your system drive.
If the drive is not your system drive, repeat the step above, changing the drive letter to D, E or some other letter until the system drive is located.
When you have located your Windows system drive, type the following command and press Enter. Replace d: with the actual drive letter of your system drive.
chkdsk d: /f
The scan should start. This could take several hours depending on the size of your hard drive. Once the scan is done, exit the Command Prompt and reboot your computer to check if the problem has been solved.
Solution 2: Manually attempt to rebuild the BCD and repair MBR
Running the bootrec utility to rebuild the BCD / MBR might fix the automatic repair loop problem. Type the following set of commands at the Command Prompt, one by one.
bootrec /fixmbr
bootrec /fixboot
bootrec /rebuildbcd
The /fixmbr switch writes a new MBR (Master Boot Record) to the system partition, the /fixboot switch writes a new boot sector onto the system partition, and the /rebuildbcd switch scans all disks for Windows installations and provides a choice of which entries to add to the BCD store.
Solution 3: Disable Automatic Startup Repair
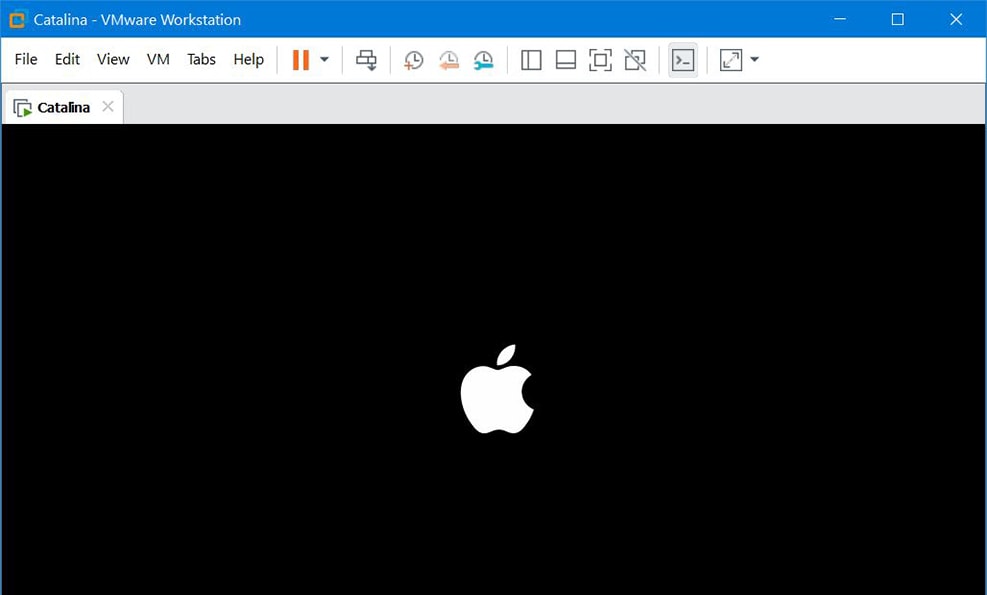
If the automatic repair couldn’t really repair your PC and just get you stuck in a repair loop, it’s better to disable the automatic startup repair. Type the following command and press Enter:
bcdedit /set {default} recoveryenabled No
Now you’ve successfully disabled the automatic startup repair feature in Windows.
Solution 4: Restore your Windows registry
A corrupted registry settings can also cause a auto-repair loop. Here is how to restore your registry from the RegBack directory. The RegBack folder is located in
Let the device complete the update, restore, or erase process.
The progress bar shows installation progress. The amount of time depends on the number of files on the device and whether you're erasing, updating, or upgrading your iOS or iPadOS. This process can take as little as a minute if your device has little or no data or if you're erasing the device. If your device contains a large number of files, the process can take from several minutes to an hour.
If your device appears on your computer, you can configure sync options, and you can sync content, the process is complete. Leave your device connected to your computer and wait for the migration process to finish.
If you're updating over the air, connect your device to a power source so that it won't run out of power during this process. If your device runs out of power, connect it to a power source and turn on the device to let the update or restore complete.
If you think the update is stuck, press one of the buttons. If you see an updating message, the update is still in progress.
In some cases, you may see the progress bar complete, then start again.
Get Help
Stuck In The Loop Mac Os Download
If the update or restore never completes or your device is unresponsive, force your device to restart.
Stuck In The Loop Mac Os Catalina
If your device has been in this state for several hours, contact Apple Support.